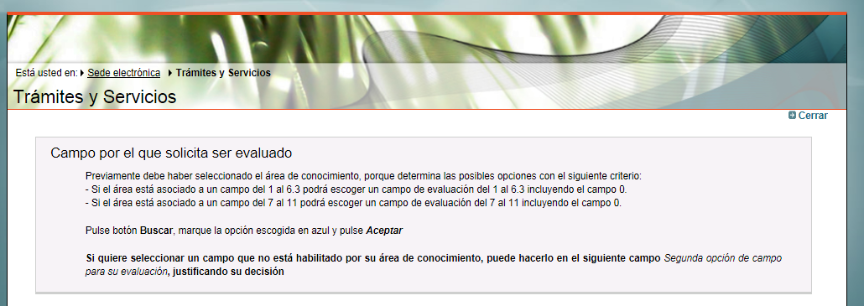Aspectos generales
Si no le funciona el botón derecho, utilice las teclas rápidas Crtl + v para pegar el texto en cualquier campo habilitado.
Una vez se accede al trámite, durante la fase de presentación estará habilitado el botón de Nueva solicitud. Pulsando sobre él, nos creará la solicitud.
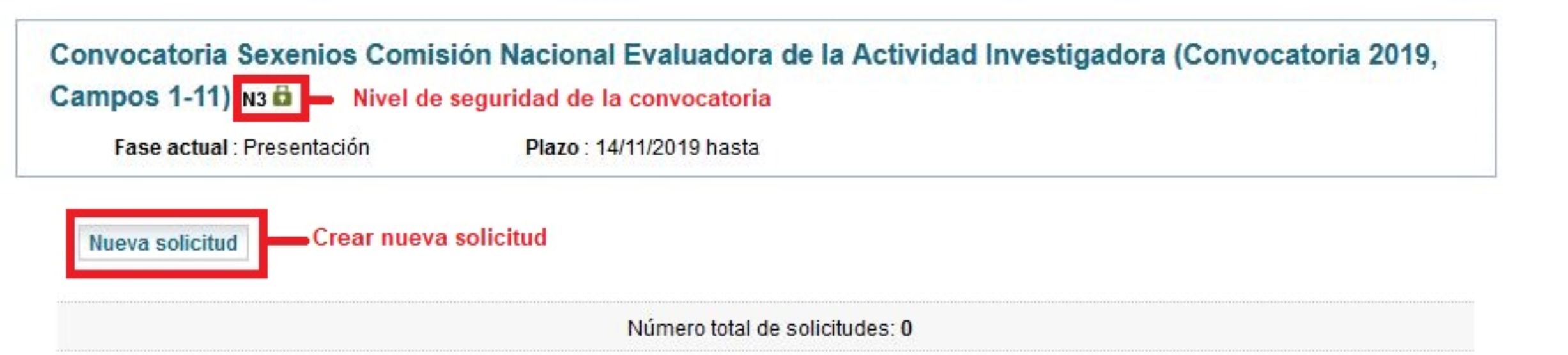 Pulse para ampliar
Pulse para ampliar
Sólo se permitirá crear una solicitud por solicitante.
Al crearse, la solicitud consta de tres páginas, las dos primeras para datos identificativos, y la última para la firma (ver índice).
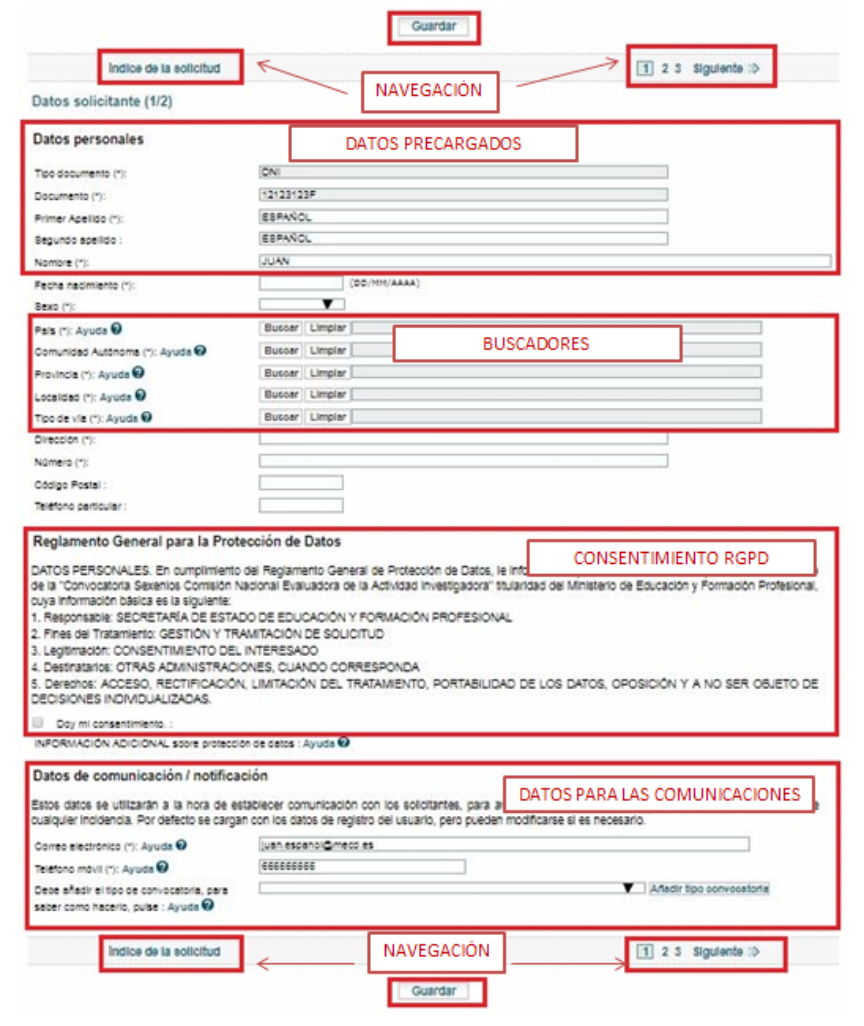 Pulse para ampliar
Pulse para ampliar
La manera más sencilla de conocer el contenido de nuestra solicitud es mediante el índice situado en la parte superior izquierda de la página.
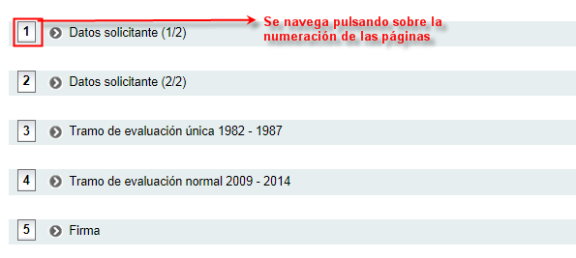
Los campos obligatorios están marcados con asteriscos, si falta algún campo o se ha completado alguno con información invalida, el sistema lanzará una advertencia para corregirlo, antes de guardarlo.
Al pulsar el botón Guardar o al intentar Navegar la aplicación lanzará las validaciones de los distintos campos, generando la siguiente información:
• Errores, implican que los datos introducidos no son correctos, bien por su propia definición o en relación con otros campos. En este caso no permite guardar, ni navegar hasta que se solucione el problema. Aparecen sobre un fondo rojizo.
• Mensajes, indican que ciertos datos son obligatorios para confirmar la solicitud, pero nos permiten guardar y navegar por la misma. Aparecen sobre un fondo amarillento.
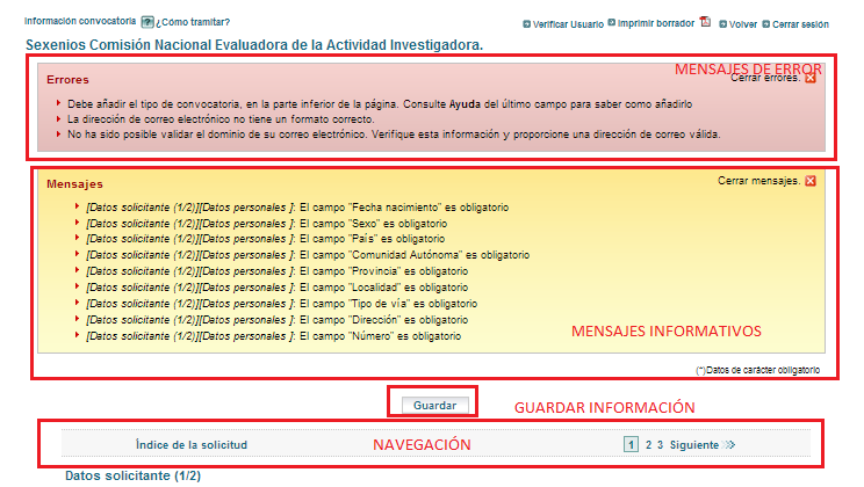
Al pulsar sobre el enlace Ayuda se abrirá una ventana o una pestaña nueva (dependiendo de la configuración de su navegador) en la que aparecerá la información existente sobre el campo. Una vez comprendida la información puede cerrar la ventana o la pestaña. En cualquier momento puede volver a la ventana o pestaña de la aplicación y continuar cumplimentando la solicitud.